This week we look at how to restore files backed up by File History, windows that just flash when you Start -> Run them, and what to to about programs that can't handle two-factor authentication after you've enabled it.
There's also a new article out on Ask Leo! On Business that result from looking at the problems Snopes.com appears to be having, and how their situation might apply to you.
And there's a little Corgi-related update down in off-topic section. :-)
•
Restoring Files with File History

In a prior article, we turned on File History. Since then, our computer has been carefully looking for files that have changed since the last time it looked, and making backup copies to our external drive of any that have changed.
Great. So how do we access those backup copies when we need them?
There are two ways. Both are fairly straightforward.
Restoring an old copy of an existing file
Probably the simplest scenario is when you need an older copy of a file that still exists on your hard drive. Perhaps you made changes to it that you want to “undo”; perhaps the file was overwritten by something else; it really doesn't matter what happened. What you want is a copy of the file “as it was” at a specific time in the past.
Fortunately, you had File History turned on, and the file you're concerned about was in one of the folders that File History backs up.
Locate the file in Windows File Explorer, right-click on it, and select “Restore previous versions”.

This will open the “Previous Versions” tab of the Properties dialog, listing the current version as well as any previous versions of the file that are available from backup.

If only one file is listed, and its date and time match the file as it exists on your hard drive, then you have no additional backup copies from which you can restore.
If there are multiple copies listed, select the version of the file you want to restore, and click on the down-arrow next to the Restore button to expose your options.

“Restore” replaces the current copy of the file with the backed-up copy, restoring it to the state it was in at the time the backup was created.
“Restore To…” opens a “Save As…” dialog box. This way, you can save the backed-up copy as an additional file, either in a different location, or with a different name, without affecting the current copy of the file.
I recommend using the restore options when retrieving a file from File History. The Open button also shown includes two options: opening the file directly from the backup without restoring it, and opening the file in File History, which we'll examine next.
Browsing File History
If the file you want to restore has been deleted, such that there's nothing to right-click on in the approach outlined above, or if you just want to browse around and see what File History contains, there's an alternate approach.
Click on the Start menu and type “Restore”. When it appears, click on Restore your files with File History.

This will open the File History browser, where there are several items of interest.

At the top, the browser lists the current folder being examined. “Home”, the default location, is the folder located at “C:\Users\
Beneath the current folder is the date and time of the current backup copy being viewed, along with a count of and position within the backups of this folder that are available. In the example above this is the 6th, or most recent “snapshot” of the files, and there are 6 total.
Next is a display, much like Windows File Explorer, of the contents of the folder.
Centered below the file list are three buttons:
- The left-pointing arrow changes the contents displayed to the next most recent backup, moving backward in time.
- The green “restore” button restores the currently selected item back to its original location on your hard drive.
- The right-pointing arrow changes the contents displayed to the next newer backup, moving forward in time.
Using the arrow keys, you can browse through the history of the displayed folder, and use the restore button to restore any file you want to.
To navigate into a folder shown in File History — say the “Downloads” folder, in the example above — simply double-click on it in the file display.

Now you can click the “Back in time” arrow to move into the folder's history. Previously deleted files may appear.
Click on a file you want to restore, click on the green Restore button, and you'll have recovered the file from File History.
You can continue to navigate through your File History by typing folder locations into the current folder box at the top, if you like, or by clicking on the grey up-arrow to its left to move back “up” in the folder tree, and then clicking on other folders and sub-folders as you like. In each folder, you can navigate through the backed-up File History by clicking the forward-or-backward-in-time arrows.
What File History does and does not back up
It bears repeating that File History is not a substitute for a complete image backup. File History only backs up the contents of specific folders you set; anything outside those folders is not included.
When you set up File History, you control which folders are included, but as we've seen above, even if you were to have it attempt to back up almost everything (not recommended, due to disk space and time) you're limited to restoring individual files or folders only. Restoring your operating system or programs that have been installed via a setup program is simply not what File History is intended for. That's a job for a complete image backup.
Related Links & Comments: Restoring Files with File History
https://askleo.com/29116
•
The Ask Leo! Guide to Online Privacy
|
There's no avoiding the issue: privacy issues are scary, complex, and even somewhat mystifying. The Ask Leo! Guide to Online Privacy tackles these topics in terms you can understand. The Ask Leo! Guide to Online Privacy will help you understand what's at risk, what steps to take, and what to do when you're not sure. |

|
•
When I Use Start-Run, Why Does a Window Just Flash and Disappear?
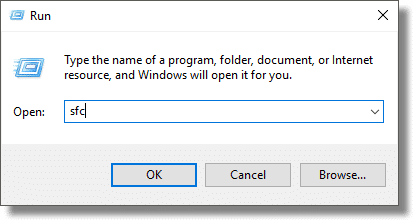
Not really. It's only obvious if you've been using PCs since before there was Windows, and before there was a GUI.
Start-Run is incredibly useful, but it's not appropriate for everything. The good news is, there's a simple trick that covers it: run a Windows Command Prompt, and type your command into that instead.
Continue Reading: When I Use Start-Run, Why Does a Window Just Flash and Disappear?
https://askleo.com/2729
•
I Enabled Two-Factor Authentication and Now My Email Program Can't Log In

It's no surprise, really, but most software (like desktop email programs) has no way to ask for, or enter, a second factor if your account is configured to require one.
If you use such a program, you're not stuck. In addition to two-factor authentication, the industry has a pseudo-standard solution for just this scenario.
It's called an application-specific password, or “app password”.
Continue Reading: I Enabled Two-Factor Authentication and Now My Email Program Can't Log In
https://askleo.com/29140
•
From Ask Leo! On Business:
Keeping Control
Your online assets are incredibly valuable. It's critical to understand exactly why, and how much control you might be giving to the services and individuals you enlist for help.
Read: Keeping Control
•
The Ask Leo! Tip of the Day
A feature exclusively available to Ask Leo! Patrons Bronze level & above.
- Tip of the Day: Get a Shredder
- Tip of the Day: Share Links Using OneDrive
- Tip of the Day: CTRL+Click to Open New Tabs
- Tip of the Day: Snap to the Corner
- Tip of the Day: Add Another Clock
- Tip of the Day: Have You Been Pwned?
- Tip of the Day: Set Recovery Options for Your Password Vault
•
More Ask Leo!
Become a Patron
Books -
Business -
Glossary
Facebook -
YouTube -
More..
•
Off-Topic
The 2017 Pacific Northwest Corgi Picnic was a great success. For the curious, you'll find links to any pictures taken by attendees that I hear of, and at least one "Facebook Live" video (you do not need a Facebook account to see it).

Leo
•
Leo's Other Projects....
HeroicStories Since 1999, HeroicStories brings diverse, international voices to the world ' reminding us that people are good, that individuals and individual action matter. Stories - new and old - are published twice a week.Not All News Is Bad - Each day I look for one story in the current news of the day with a positive bent. Just one. And I share it.
leo.notenboom.org - My personal blog. Part writing exercise, part ranting platform, it's where I write about anything and everything and nothing at all.
•
Help Ask Leo! Just forward this message, in its entirety (but without your unsubscribe link below) to your friends. Or, just point them at https://newsletter.askleo.com for their own FREE subscription!
Newsletter contents Copyright © 2017,
Leo A. Notenboom & Puget Sound Software, LLC.
Ask Leo! is a registered trademark ® of Puget Sound Software,
LLC
